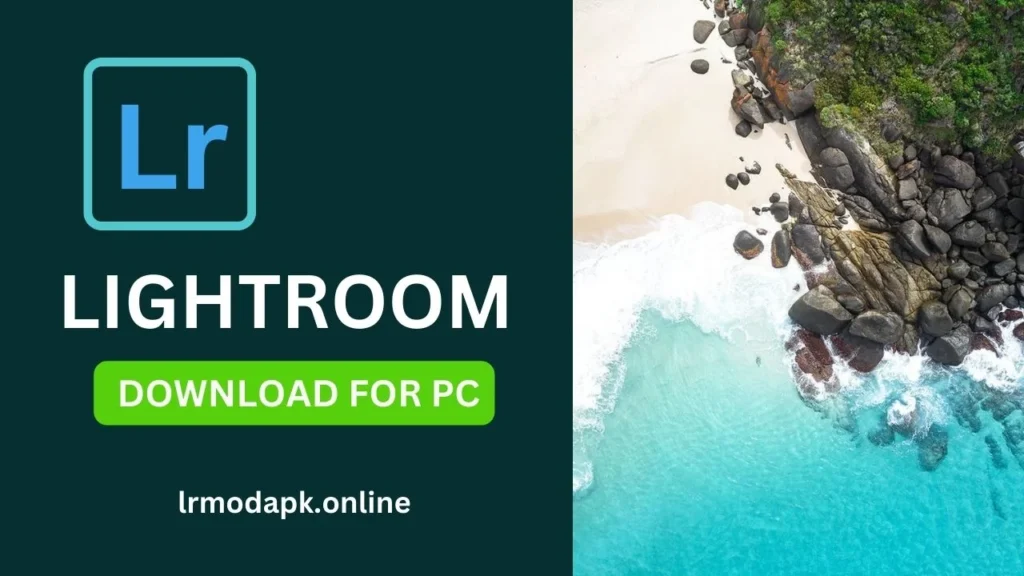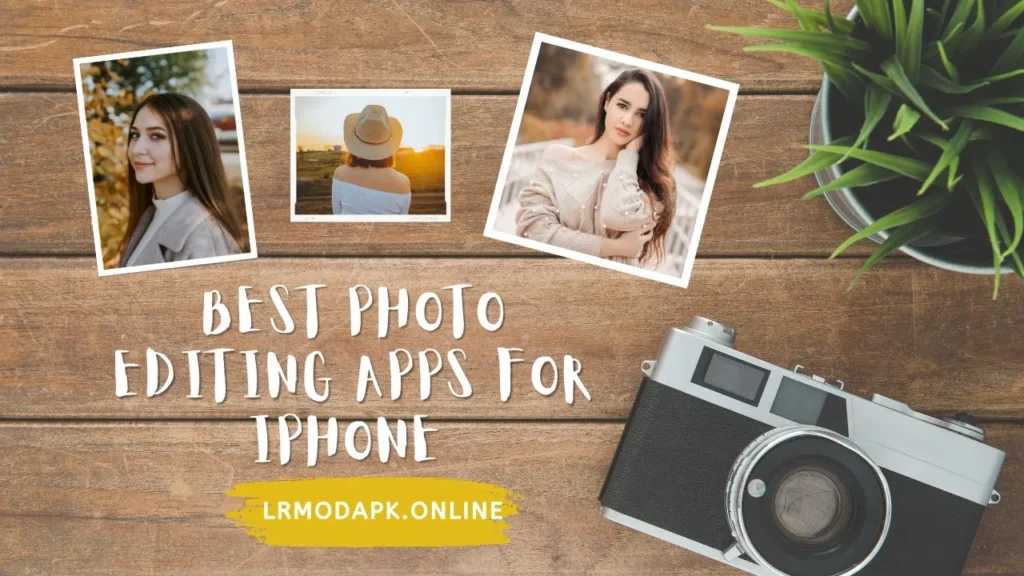In photo editing, removing unwanted objects from your pictures is important. It helps make your photos look cleaner and more professional. Sometimes, objects like litter or distracting elements can take away from the beauty of your shot. By removing them, you can enhance the focus on your main subject and improve the overall composition of your image.
Now you don’t have to go to Adobe Photoshop for this purpose. With the introduction of AI in the Lr Mod APK 2024 update, you can easily remove any unwanted object from the image. Using Lightroom Mod for object removal is great because it offers powerful tools that are easy to use. Lightroom APK Content-Aware Tool, for example, lets you easily erase unwanted objects from your photos and naturally fills the remaining area to blend with the remaining part of the picture with just a few clicks. It’s a quick and effective way to clean up your images and make them look their best without needing advanced editing skills. Download Lightroom Mod APK if you don’t have one so we can learn these easy ways practically.
Table of Contents
Toggle3 Ways To Remove Objects In Lightroom Mod
All of these tools are present in the Healing panel.
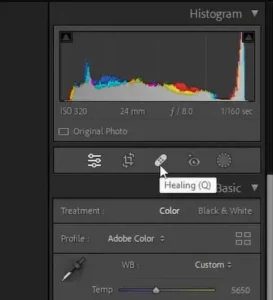
Content-Aware Remove:
Lightroom Mod has a cool new tool called Content-Aware Remove (introduced in 2022). This tool uses smart technology to replace unwanted stuff in your photo with similar-looking pixels nearby. It’s like magic! select the object, and Lightroom APK will fill in the blank spot using AI. This tool was available only in Photoshop, but now it is also available in Lr Mod APK.
Heal Tool:
With the Heal tool in Lightroom Mod, you can easily get rid of unwanted things in your picture. When you click on the area you want to fix, the Heal tool blends the spot with surrounding pixels to make it disappear. It’s great for cleaning up small distractions.
Clone Tool:
The Clone tool is another way to remove things in Lightroom APK. It lets you copy a part of your image and paste it over the area you want to cover up. This way, you can replace the unwanted object with a duplicate of another part of your photo.
Easy Steps To Remove Objects In Lr Mod APK
1. Using the Content-Aware Tool
Choose the Content-Aware tool for straightforward removal of objects on uniform backgrounds, like skies or walls.
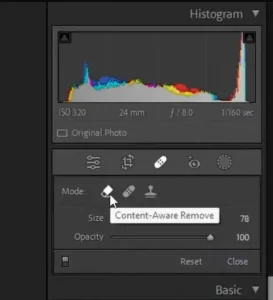
How to Use:
- Select the Content-Aware tool from the toolbar in the Healing panel.
- Click on the object you want to remove. Yes, all you have to do is just to select the subject, and the rest of the job will be done by Adobe Lightroom Mod itself.
- Lightroom Mod APK will analyze the surrounding area and replace the object with similar pixels.
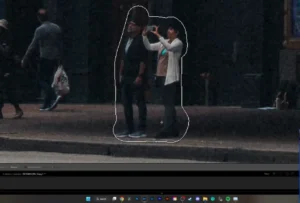
2. Utilizing the Heal Tool
Opt for the Heal tool when you need to blend textures or fix small imperfections.
How to Use:
Select the Heal tool from the toolbar in the Healing panel.
Click on the object to start blending it with the surrounding pixels.
Adjust brush size and feathering for precise control.
3. Applying the Clone Tool in Lr Mod APK
You can use the Clone tool when you want to remove the object and in place of that removed object, you want to place some other part of your image. So, you can duplicate one part of your image and place it in place of the removed object using the Clone tool in Lightroom Mod APK.
How to Use:
- Select the Clone tool from the toolbar in the Healing panel.
- Alt-click (Option-click on Mac) on a nearby area to clone.
- Click on the object you want to cover or remove.
How To Remove Objects In Lightroom Mod Mobile
You can remove objects in Lightroom APK mobile using the same tools. To remove objects in Lr Mod APK Mobile, enter editing mode by tapping the Edit (pencil) icon. Choose the Healing Brush tool and adjust the brush size and feather for precision. Use your finger to paint over the object you want to remove, and Lightroom Mod APK will automatically replace it with nearby pixels. However, if you do not want nearby pixels, you can use the Clone tool as discussed earlier. Take your time to refine the edit by zooming in if needed. Once satisfied, save your changes. Practice different brush settings for better results and use the undo option if necessary.
Tips:
For objects against a plain backdrop, use Content-Aware Remove for easy removal with a single click. When dealing with intricate shapes like power lines, use smaller brush sizes to select and remove specific parts accurately. Keep brush opacity at 100% for complete removal.
It’s best to remove unwanted objects before applying any AI-powered masking adjustments, like enhancing the sky color. This approach prevents issues like ghosting and ensures that healing tools blend smoothly with the surrounding areas of your photo.
Conclusion
Lightroom Mod APK offers powerful tools like the Content-Aware Remove, Healing Brush, and Clone Stamp for removing unwanted objects from your photos. Take advantage of these tools by carefully selecting and blending areas to achieve seamless edits. Experiment with brush settings like size, feathering, and opacity to refine your edits and ensure natural-looking results. With practice and patience, you can effectively enhance your photos and create visually appealing images using Lightroom’s object removal features.
However, if you want to blur the background instead of removing individual objects, you can read my separate guide article on blurring the background in Lightroom.
FAQ’s
Can you remove an object in Lightroom?
Generative Remove lets you take out any unwanted object from a photo. You simply toggle on the new generative AI switch, brush around the object you want to delete, and voila. According to a press release, the AI integration helps Lightroom Mod better fill in whatever was removed so it matches the background in the photo.
Is there an Erase tool in Lightroom?
Adobe is adding another AI-powered tool to its belt with the announcement of Generative Remove for Lightroom. As the name indicates, Generative Remove lets you get rid of any unwanted objects from a photo and then creates “pixel-perfect generations” that make it seem as if nothing was ever there.
How do I remove all changes from a photo in Lightroom?
Tap the Reset button. 3. Choose which state to revert the image to: All goes back to the original image; Basic Tones resets adjustments made using the Develop controls. If you made edits in Lightroom desktop first and then worked in Lightroom APK mobile, choosing To Import removes the edits you made in Lightroom Mod mobile.