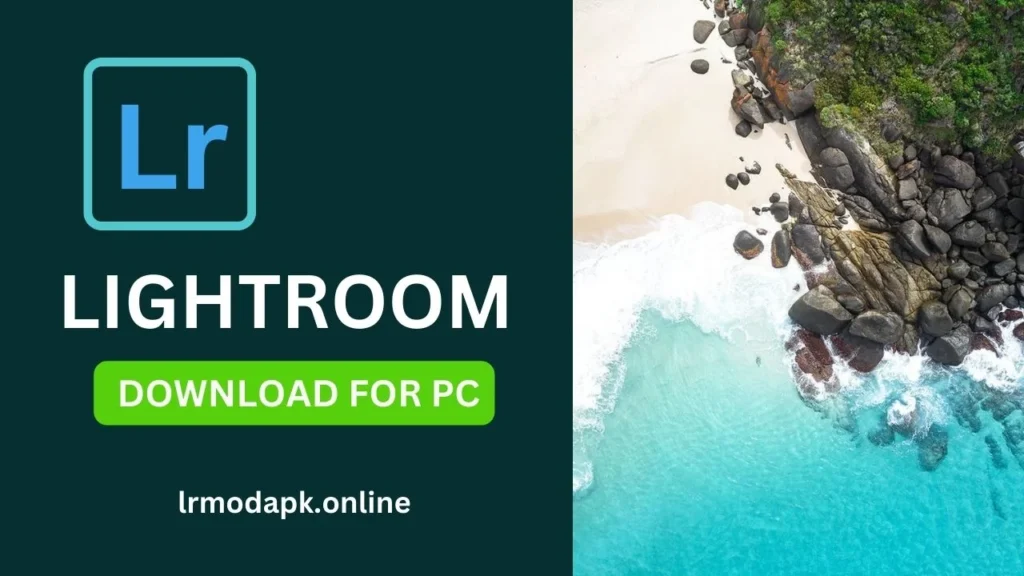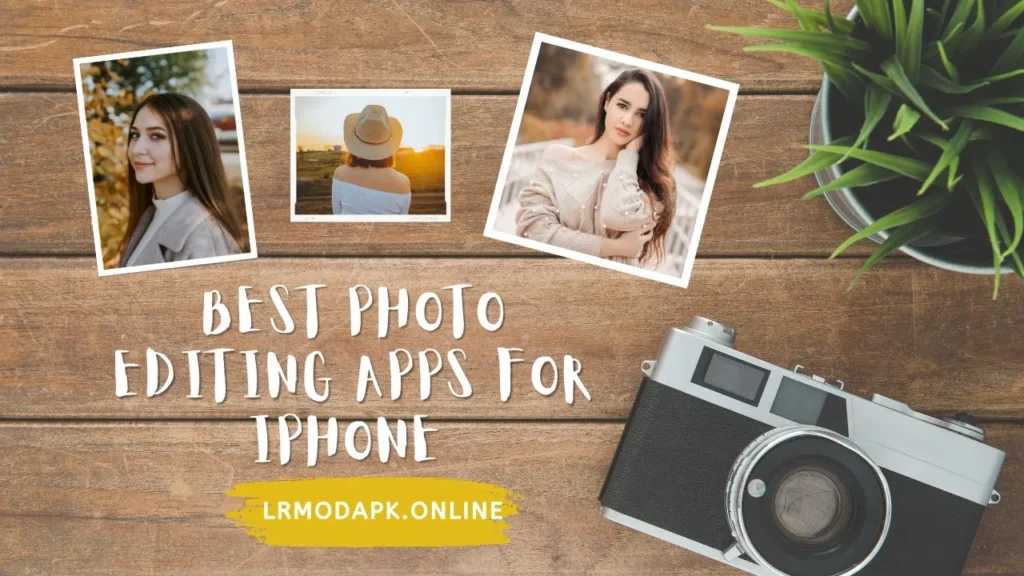Adobe Lightroom has recently released its new version and with it comes a better interface for masking. This guide will help you cover everything you need to know about mastering Lightroom for 2024.
If you’re having trouble adjusting to Lightroom’s new interface or haven’t updated Lightroom yet because you avoid new changes, I have good news for you. Most of what was already there in older versions of Lightroom added a new interface. I haven’t paid much attention to these new changes but as I have given myself more time and tried these new changes I feel that the new changes are better than the old version.
Table of Contents
ToggleClick the button to Download Adobe Lightroom APK latest version 2024
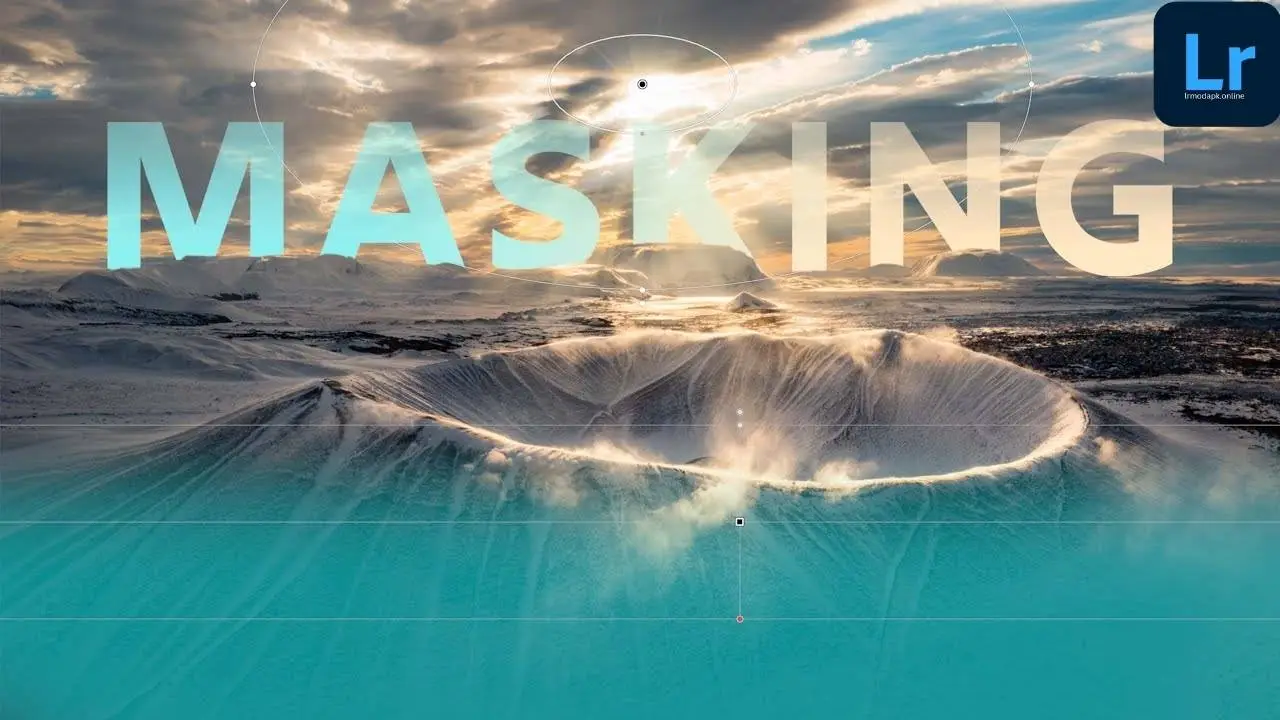
Interface Optimization:

The biggest change in this new version of Lightroom APK Mod is the masking interface. Previously, all masks were edited using a separate tool. But now it’s in its panel in Lightroom Pro Mod, just like the Layers panel in Photoshop or Capture One’s Adjustments panel. This is a huge and much-needed change that Lightroom has made. Previously you had no way to see what masking was doing with your photo and where she was within your photo unless you adjusted her “dot” to make adjustments. It’s a lot of work. It’s painfully frustrating when you’re trying to find an old edited photo or just an edit you made off-screen. If you’re familiar with masking in older versions of Lightroom APK, you’ll notice that masking is now separated from other tools in the newer versions of Lightroom mod for PC.
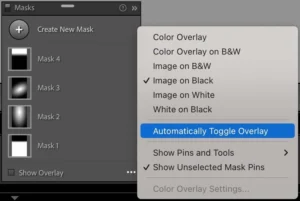 One change I quickly had to make was that every time I worked on the masking, I reset the settings in the mask so the mask overlay was automatically toggled. I changed the slider in my workflow and reset it to see how much I wanted to change something with that setting every time. Another setting in Lightroom mod APK for pc that you may want to change to your personal preference is whether the mask appears as an overlay (the letter O on your keyboard). I use “Image in Blur” or “Image in White” It’s totally up to you but I’d recommend whichever works for you I’ll be using Color Overlay in this post so Be easy to understand you.
One change I quickly had to make was that every time I worked on the masking, I reset the settings in the mask so the mask overlay was automatically toggled. I changed the slider in my workflow and reset it to see how much I wanted to change something with that setting every time. Another setting in Lightroom mod APK for pc that you may want to change to your personal preference is whether the mask appears as an overlay (the letter O on your keyboard). I use “Image in Blur” or “Image in White” It’s totally up to you but I’d recommend whichever works for you I’ll be using Color Overlay in this post so Be easy to understand you.
Radial gradients, linear gradients, and brushes
It’s the same as it was in older versions of Lightroom, the only difference is the what way you add range markers. Lightroom has added the ability to control and see the amount of feather you can adjust to the interface, which is an addition to the interface but doesn’t replace any functionality of the tools. All there three tools have similar controls and you can easily apply settings in different ways. If you learn to use any one of these tools, you have learned to master all of them because using any of the other two tools is very easy. Here’s a guide on how you can use these tools to edit your photos.

The linear gradient was originally created to ensure what the graduated filter does in the field. I want to brighten up my foreground in the image above to do this we need to add two linear gradients.
 First, click on “Create New Mass” and then on “linear gradients”. Drag your slider from bottom to top to mask the bottom of the image. The difference between the two lines is how much feather you want in your transition. Once this was added, I increased my exposure and shadows to brighten the bottom of the image subtly.
First, click on “Create New Mass” and then on “linear gradients”. Drag your slider from bottom to top to mask the bottom of the image. The difference between the two lines is how much feather you want in your transition. Once this was added, I increased my exposure and shadows to brighten the bottom of the image subtly.
Darken the Sky to increase contrast:
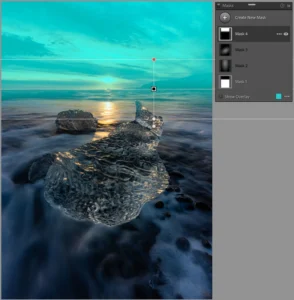 After that, our next task is to darken the sky and add a bit of contrast. Note that we are not using the New “Skin Selection Tool” While this will suffice, I personally prefer to use the Linear Gradient Tool unless I want the line or area to be not simple and complex. You will easily add this Linear Gradient by dragging your slider from top to bottom. Once added I decreased the highlights and increased the dehaze.
After that, our next task is to darken the sky and add a bit of contrast. Note that we are not using the New “Skin Selection Tool” While this will suffice, I personally prefer to use the Linear Gradient Tool unless I want the line or area to be not simple and complex. You will easily add this Linear Gradient by dragging your slider from top to bottom. Once added I decreased the highlights and increased the dehaze.

Light the Glacier Ice:
After that, the next thing I want to do is light the glacier ice chunks that are meant to be the center of the image. For this task, we will use the Radial Gradient tool and drag it to make it a little slightly oversized on the ice.
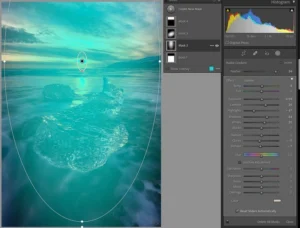 While doing this you should have two lights with red dots. The second circle or red dot is a new addition to this version of Adobe Lightroom APK which will change the feather in the graphical interface instead of just a slider. Once you’ve set your grades, you can adjust your settings accordingly. I added white exposure to this image and explained the effect I wanted.
While doing this you should have two lights with red dots. The second circle or red dot is a new addition to this version of Adobe Lightroom APK which will change the feather in the graphical interface instead of just a slider. Once you’ve set your grades, you can adjust your settings accordingly. I added white exposure to this image and explained the effect I wanted.
Adding more Brightness to the image
The purpose of this last part is to add more brightness to the image. Once we add another Radial Gradient and shape it to focus the majority of the image from the center on the sun with feathering small circles wherever possible. I’ve adjusted a few settings for this that you can also customize: increasing the temperature to make it look hot, reducing the exposure, contrast, highlights, shadows, whites, and clarity, and Reducing dehaze.
 It has the majority of the slider increasing the overall brightness and even though I’m lowering the highlights the light prevents sharp spots from clipping. Lowering both clarity and dehaze also creates a slight glow throughout the image. The last thing I would want to do with this filter is add slight tone saturation. Usually, a slight addition of color is enough to warm up the temperature. The only difference is that the color will be added to the areas where we are clipping the white while changing the color temperature will not happen.
It has the majority of the slider increasing the overall brightness and even though I’m lowering the highlights the light prevents sharp spots from clipping. Lowering both clarity and dehaze also creates a slight glow throughout the image. The last thing I would want to do with this filter is add slight tone saturation. Usually, a slight addition of color is enough to warm up the temperature. The only difference is that the color will be added to the areas where we are clipping the white while changing the color temperature will not happen.
 I didn’t use the brush tool to edit this image but it works exactly like masking but it’s just applied like a brush. If you want some more ideas on Lightroom APK Pro editing.
I didn’t use the brush tool to edit this image but it works exactly like masking but it’s just applied like a brush. If you want some more ideas on Lightroom APK Pro editing.
You can check out A Complete Guide to Editing Landscape Photos I’ve written in the past by clicking the button below.
Conclusion:
we explored the new masking interface in Lightroom and learned how to use radial gradients, linear gradients, and brushes to edit our photos. We’ve seen how these tools can be used to selectively adjust exposure, contrast, color, and other settings in specific areas of our images.
FAQ's
Select a point or area in the photo using this tool. All areas with the selected range of brightness will become a mask. This way, you can precisely adjust specific brightness levels in a photo.
A classic luminosity mask affects the highlights the most and the shadows the least, with a smooth gradation of impact through the midtones. The typical use of the Luminance Range Mask tool in Lightroom involves the eyedropper and sampling a tonal region to affect.
Buried deep within Lightroom CC and Lightroom Classic (and even in Adobe Camera Raw) is one such trick: the Auto Mask tool. Masking, in retouching terms, is a way to select specific areas within an image; it allows us to make isolated adjustments to selected areas without affecting the rest of the image.