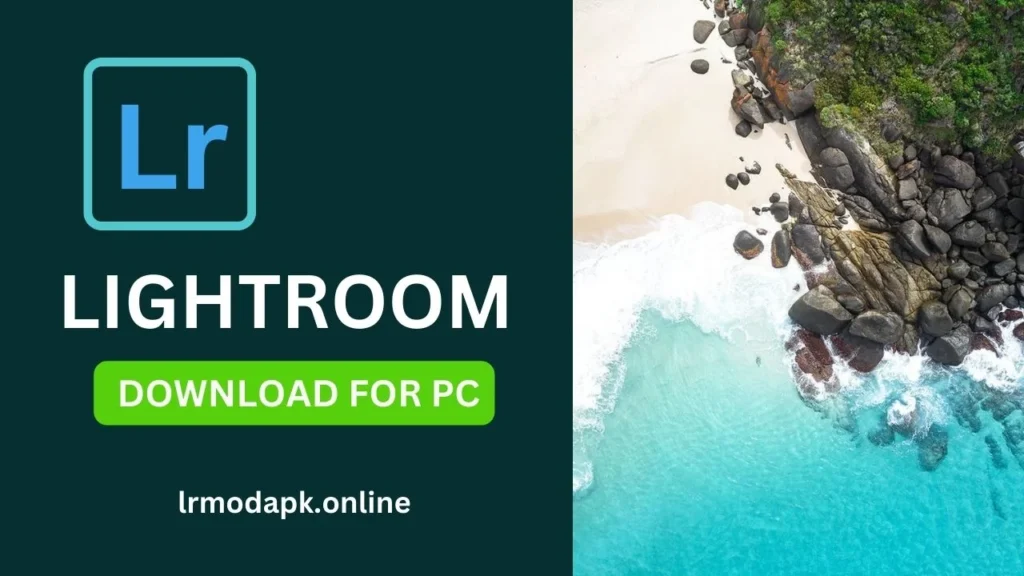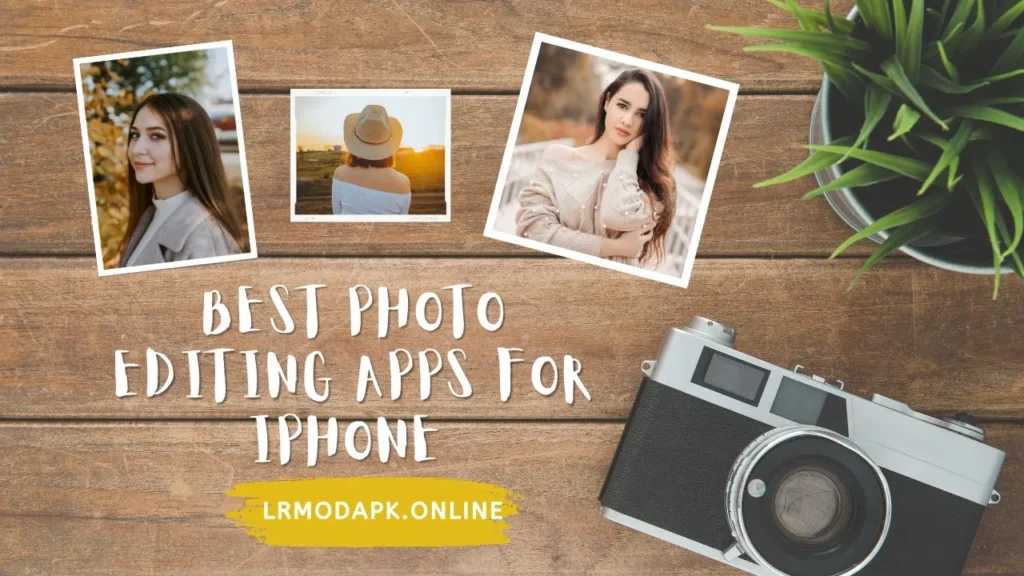With Lightroom Mod Classic, you don’t really save images like you normally would. Rather, you export them from Lightroom. You’re able to export them to different file formats for different purposes.
For instance, one can:
Export images in the form of JPEGs for easy online sharing or in the form of TIFF images for offline publication.
Make sure to export to a folder on a personal computer or attached drive such as a Flash drive or networked drive.
You are also able to export photos to a disc so you can easily share them on a CD or DVD.

When you export photos, you create new files that include Develop module adjustments and other changes you’ve made to the photos’ XMP metadata. When exporting, you can choose a photo’s filename, color space, pixel dimensions, and resolution. You can save export settings as presets for reuse.
In addition, you can use the Publish Services panel to export and upload JPEG photos directly from Lightroom APK Classic to photo-sharing websites. You can also upload layouts from the Book module to Blurb.com. See Post photos online using publish services.
Export photos
To export photos from Lr Mod APK Classic to a computer, hard drive, or Flash drive, follow these steps:
- Select photos from the Grid view to export. See Select photos in the Grid view and the Filmstrip.
- Choose File > Export, or click the Export button in the Library module. Then, choose Export To > Hard Drive in the pop-up menu at the top of the Export dialog box.

To export to a Flash drive, choose Export To > Hard Drive, and in the Export Location panel, choose Export To > Specific Folder. Then, click Choose and navigate to the Flash drive in Lightroom APK.
- Choose an export preset. Lightroom Mod Classic has several presets to make it easier to export photos to disk in specific file formats. For example, the For Email preset generates a 72-dpi JPEG image and automatically sends the email from Lightroom APK Classic. If desired, select a preset from the left side of the Export dialog box and skip to step 6. See Export photos using presets.
- Specify a destination folder, naming conventions, and other options in the various Export dialog box panels.
For example, use the File Settings panel to choose a format for your exported photos — JPEG, PSD, TIFF, PNG, DNG, or the original format, and choose a color space. See File settings. Enable HDR output to save in HDR.
In the Image Sizing panel, specify how to size the image dimensions and resolution. See Image sizing.
For information on settings in the other panels, see Export files to disk or CD.

- Save your export settings. To save your export settings for reuse, click Add at the bottom of the Preset panel on the left side of the Export dialog box. See Save export settings as presets.
- Click Export.
Saving HDR photos in Lightroom Mod
Once you’ve finished editing a photo in HDR mode, select File > Export > File Settings > Select the file format from the drop-down menu > Enable HDR Output checkbox and then select Export.
Supported non-Raw HDR file formats include:
- AVIF
- JPEG XL
- JPEG
- TIFF
- PSD
- PNG

RECOMMENDATIONS
Use AVIF or JPEG XL for sharing and web applications, such as online web galleries.
Use TIFF or PSD for workflows where additional HDR work is required, such as compositing.
AVIF and JPEG XL
The new AVIF and JPEG XL format offers several advantages over JPEG, including higher bit depth support and smaller file sizes, making it a great choice for HDR photos in Lr Mod APK.
When the HDR Output feature is enabled, Lightroom Mod Classic 13 later supports opening and saving photos using AVIF, JPEG, or JPEG XL in LR APK.
When you save HDR images in JPEG, it reads the screen used and renders SDR or HDR images accordingly.
Multi-Batch Export
Starting from Lightroom APK Classic version 9.0, you can perform multiple export jobs for the same set of images all at once. When you select multiple presets and export a photo, Lightroom Mod Classic exports one image for every preset selected.
If you want to export your photos in a specific preset, you can select the preset and export them in Lr APK Mod. For more information, see Export photos.
To export your photos using multi-batch export, follow the steps below:
- Select photos from the Grid view to export. See Select photos in the Grid view and the Filmstrip.
- Choose File > Export, or click the Export button in the Library module. Then, choose Export To > Hard Drive in the pop-up menu at the top of the Export dialog box.
- Choose the presets, in which you want to export your photos, by selecting the checkbox in front of the preset names. Once you select a checkbox for a preset, all the settings in the Export dialog box panels are disabled.
If you want to see or update the export settings of a preset, clear all the checkboxes, and click the preset for which you want to update the settings.
Click Batch Export.
In the Batch Export dialog box, do one of the following:
- Select destinations for each preset individually if you have not defined them earlier.
- Select Choose Parent Folder to specify a main folder for all the presets. Selecting the parent folder overrides any destinations saved in a preset and changes the Destination option for each preset to Put in Subfolder.
You can also change the Custom Text and Start Number options for the selected presets from this dialog box if you have specified these options while creating the preset.
Click Export Photos in Lightroom mod.
FAQ’s
Why are some sections hidden when presets are checked?
When you select one or more export presets in the Export dialog, the Post-Processing section and other sections created by the third-party plug-in are hidden in the Export Settings. However, the export settings defined for Post Processing and other sections from third-party plug-ins in the export preset are respected and images are exported accordingly.
Why does selecting the preset name not select the checkbox?
Clicking the preset name does not select the checkbox, it updates the export settings in the Export dialog based on the settings defined in the selected preset.
When I select the checkbox for one or more presets, no preset name is selected.
Selecting the checkbox for one or more presets removes the selection from the preset name to avoid confusion with existing preset selection behavior.
How can I see the export settings in a preset after selecting the checkbox for a preset in Lightroom Mod?
Selecting the checkbox for a preset does not update its export settings in the Export dialog. You need to click the preset name to see its export settings.