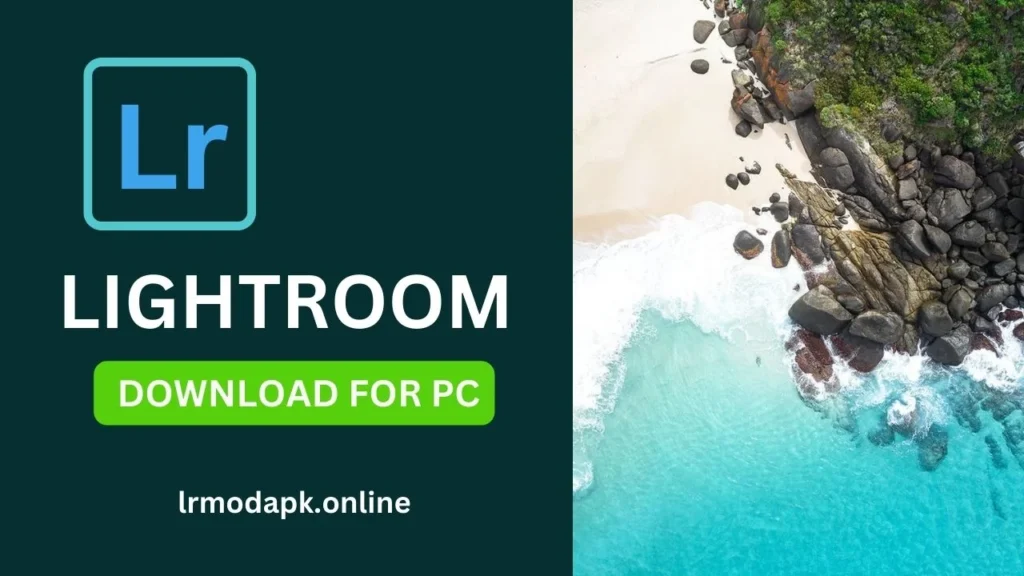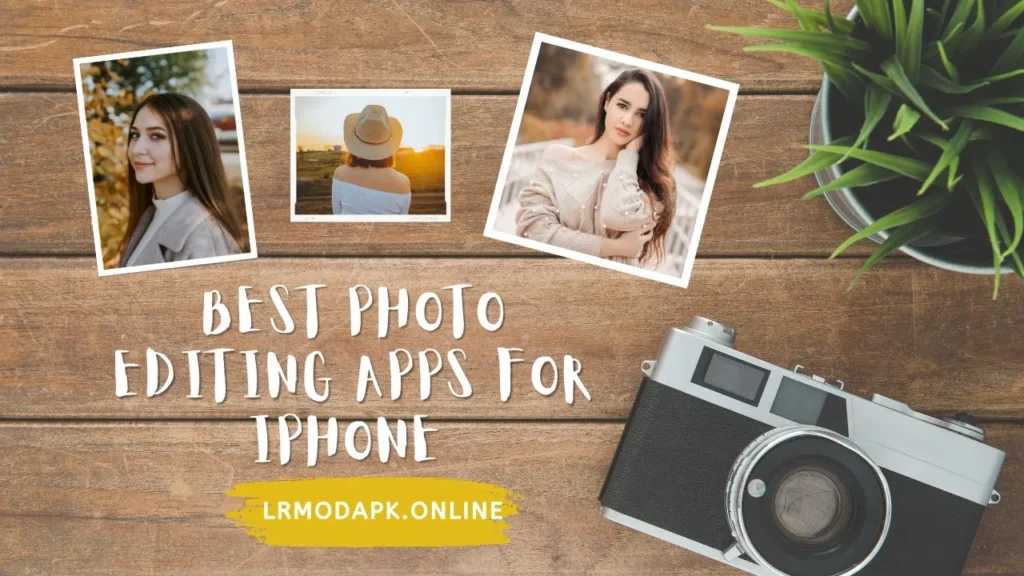Adobe Lightroom Mod is a powerful tool for photographers and enthusiasts alike, offering a range of features to enhance and edit photos directly on mobile devices. Its capabilities extend from basic adjustments like exposure and contrast to advanced editing techniques, including fixing out-of-focus pictures. In today’s digital age, the importance of photo clarity and focus cannot be overstated, as they are crucial for creating visually appealing and professional-looking images. Lr Mod APK Mobile provides users with the flexibility to edit on the go, making it an indispensable tool for anyone looking to improve their photography skills.

Common Causes of Out-of-Focus Pictures
Out-of-focus pictures can result from various factors, often leading to a loss of detail and clarity in images. Common causes include:
- Camera Shake: When the camera moves during the exposure, resulting in a blurry image.
- Incorrect Focus Settings: Missing the focus point can lead to parts of the image being out of focus.
- Subject Movement: Fast-moving subjects can appear blurred if the shutter speed isn’t fast enough.
- Environmental Factors: Poor lighting conditions or obstacles that interfere with the camera’s focus.

Understanding these causes is the first step in learning how to fix out-of-focus pictures in Lightroom Mobile APK. For more in-depth information on photography focus techniques, consider exploring resources like Photography Focus Techniques for additional insights.
Preparation Before Editing
Before diving into the editing process, it’s essential to:
- Back-Up Original Photos: Always keep a copy of the original image. This ensures that you can revert to the original if needed.
- Understand the Lr Mod APK Mobile Interface: Familiarize yourself with the layout and tools available in Lightroom Mod Mobile. This knowledge will streamline your editing process and make it more efficient.
Importing Photos into Lightroom Mobile APK
To start editing in Lr Mod APK, follow these steps:
- Open Lightroom Mod and tap the ‘+’ sign to add photos.
- Select the Source: Choose where to import pictures from – your device, camera, or cloud storage.
- Choose the Photos you want to edit and import them into the app.
- Organize Your Photos: Create albums or use flags and ratings to organize your photos, making it easier to find and edit later.
Check out our comprehensive guide on using LR mod ios, including importing and organizing photos.
Editing and Enhancing Out-of-Focus Pictures
Basic Adjustments Before Sharpening
Before addressing the focus issues in your photos, making some basic adjustments in lr mod Mobile is crucial. These initial steps lay the foundation for more effective sharpening and image enhancement.
- Exposure Adjustments: Adjust the exposure to ensure your photo has the right brightness. Over or underexposed areas can affect the perception of sharpness.
- Contrast and Color Adjustments: Enhancing contrast can give your photo more depth, making it appear sharper. Also, correct any color imbalances to ensure the colors look natural and vibrant.
- Cropping and Straightening: Crop your photo to improve composition, and straighten it to ensure horizons are level. A well-composed photo draws attention to the main subject, making any focus adjustments more effective.
Sharpening Tools in Lr Mod Mobile
Lightroom Mobile offers a range of sharpening tools that can help bring out-of-focus pictures back into clearer view. Here’s a detailed guide on using these tools effectively:
Accessing Sharpening Tools:
Find the sharpening tools in the Detail panel.
Adjusting Sharpness:
Increase the sharpness slider to enhance the details in your image. Be cautious not to overdo it, as this can introduce unwanted noise.
Radius and Detail Sliders:
Use these to control how the sharpening is applied. The radius slider affects the size of the edges you want to enhance, while the detail slider controls the amount of sharpening applied to fine details.
Masking:
This tool helps you apply sharpening selectively to areas that need it, avoiding areas with little detail like the sky.
Balancing Sharpness and Noise:
Increase noise reduction to minimize any noise introduced by sharpening. It’s a delicate balance to maintain detail without adding too much noise.
Advanced Techniques for Fixing Focus
Sometimes, basic sharpening isn’t enough for severely out-of-focus images. In such cases, Lr mod Mobile’s advanced techniques can be more effective:
- Selective Adjustments: Use the selective adjustment brush to apply sharpening to specific areas of your photo. This is particularly useful for images where only a part of the photo is out of focus.
- Enhancing Details: Increase clarity and texture sliders to enhance mid-tone contrast, which can make the details in your photo pop.
Comparing Before and After
It’s important to regularly compare your edited photo with the original:
Analyzing Improvements:
This helps you see if your adjustments are effective and ensures you’re moving in the right direction with your edits.
Learning from the Editing Process:
Understanding what works and what doesn’t can significantly improve your editing skills over time.
Exporting and Sharing Edited Photos
Once you’re satisfied with your edits, it’s time to export and share your photos:
- Choosing the Right Format and Settings: Export your photos in formats like JPEG or TIFF, depending on your needs. Adjust the quality settings to balance file size and image quality.
- Sharing Tips: When sharing on social media or other platforms, consider the platform’s image requirements. For instance, Instagram prefers square or 4:5 aspect ratio images.
By following these steps in LR mod ios, you can effectively fix out-of-focus pictures and enhance their overall quality. Remember, practice and experimentation are key to mastering these techniques.
FAQs
Can Lightroom Mobile completely fix a blurry photo?
Lightroom Mobile, Lr Mod iOS can significantly improve the sharpness of a photo, but it may not completely fix an extremely blurry photo. The effectiveness depends on the degree of blur and the photo’s original quality.
Does sharpening an image reduce its quality?
Over-sharpening can lead to artifacts and increased noise, which can degrade image quality. It’s important to find a balance between sharpness and maintaining the natural look of the photo.
How can I avoid out-of-focus issues when taking photos?
To avoid out-of-focus issues:
- Use a tripod or stabilize your camera to prevent camera shake.
- Ensure your camera’s focus settings are correctly adjusted for the subject.
- For moving subjects, use a faster shutter speed.
- In low light, increase ISO carefully to maintain focus without introducing too much noise.
- Is it better to sharpen a photo in Lightroom Mobile or use a desktop version?
Lightroom Mobile, Lr Mod iOS offers convenience and sufficient tools for basic to moderate sharpening. However, for more advanced control and options, the desktop version of Lightroom Mod might be more suitable.
Can I automate the sharpening process for multiple photos in Lightroom Mobile?
Lightroom Mobile APK doesn’t support batch processing like the desktop version. Each photo needs to be edited individually, which allows for more precise adjustments tailored to each image.