Download free presets for Lightroom mobile
If you want to download Lightroom mobile presets for free then you came up to the right site. Downloading Lightroom Mobile presets for free usually affects the search for resources that offer free presets legally. Many Websites and creators offer free presets for their promotions and introductory offers, or simply to create their audience. Here are some respectable resources where you can find free Lightroom Mobile Presets.
Adobe Exchange:
The official Adobe Exchange many times offers free presets created by the community.
Presetpro:
This site offers free and paid presets.
What are Lightroom Presets?
The Lightroom presets are the filters with predetermined settings and they can get you close to the desired effects quickly. It helps in position processing, and photo editing, and saves time and energy. Most importantly it allows us to perform certain faces that are hard to achieve.
Lightroom Mobile Presets(DNG):
Lightroom mobile presets(DNG) are images that come with predetermined settings. The free presets that you will download from our websites will have both DNG and XMP formats. To use them on your mobile you have to copy settings from the DNG file and paste them into your photos which you like to edit in the Lightroom mobile app.
Lightroom desktop presets (XMP):
The Lightroom Desktop presets(XMP) are not images they are file expert in XMP format. While the DNG era used Lightroom mobile apps.
How to install presets on a Desktop:
- Open the lightroom and go to the develop module. make sure to import a photo in the Lightroom module.
- On the left panel click the (+) icon in the presets panel.
- Select the import the dropdown menu.
- Find the zip file on the presets or XPM file and import the presets.
- Now you can see all the presets in the presets panel.
How to Install Presets in Lightroom Mobile:
- Open the Lightroom mobile app and create a new album.
- Open all presets in the new album. To add them open the album then click on
- The (+) button and select from a file. Navigate to the DNG file and load them.
- Open any DNGs and click on the right side to select Create Presets.
- Give your preset a name and save.
- Open any photo that you want to edit.
- Find the preset icon in the menu at the bottom of the screen then click on it.
- Now browse via your installed preset then apply it to your photo
10 Free Dark & Moody Presets For Mobile
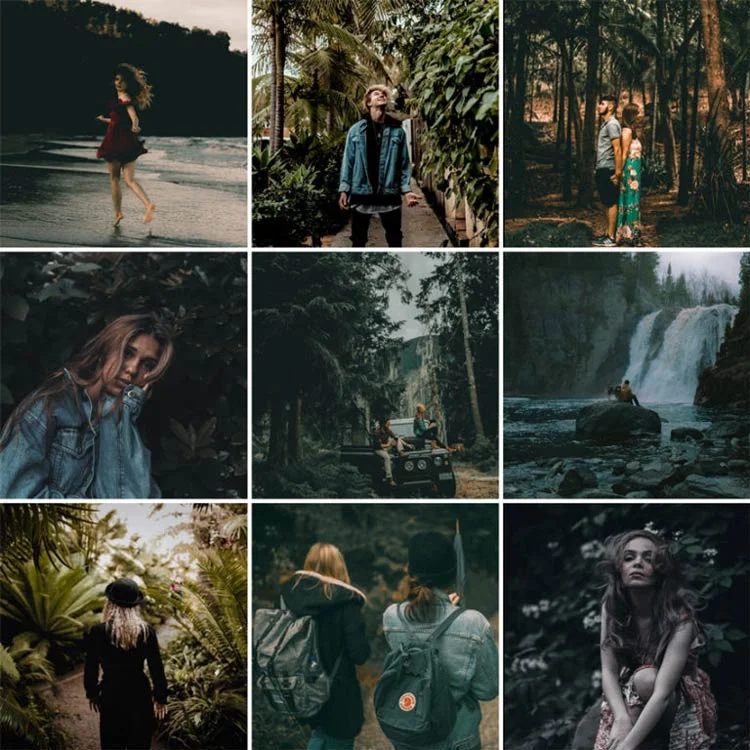
7 Free Lightroom Presets

20 Free Premium Lightroom Presets
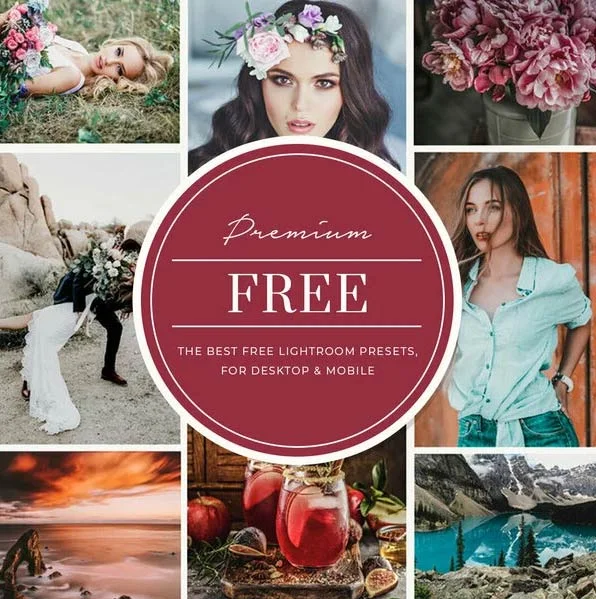
Free Hipster Lightroom Preset

Banff Lightroom Presets Mobile

Urban Tones Lightroom Presets for Mobile

Insta Blogger Style Preset

Free Model Film Lightroom Preset Mobile

Toni Mahfud Lightroom Presets for Mobile

Snow Mountain Lr Mod Preset for Mobile
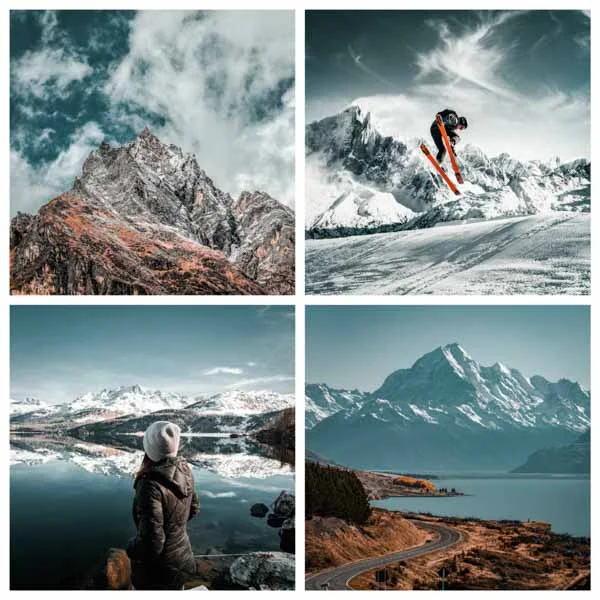
10 Winter Lightroom APK Presets For Mobile
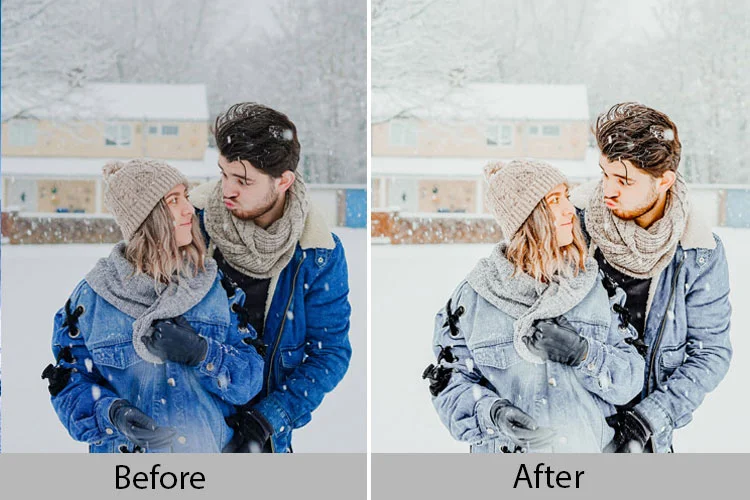
Classic Bright Lightroom Pro Preset for Mobile
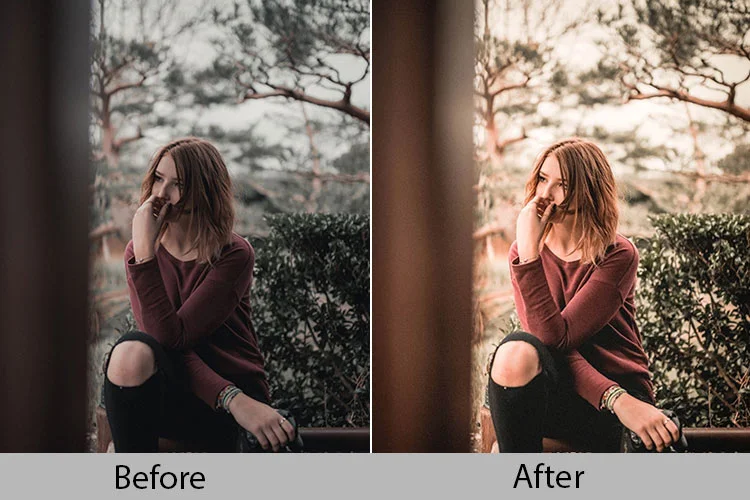
Greece Lightroom Mod Preset for Mobile
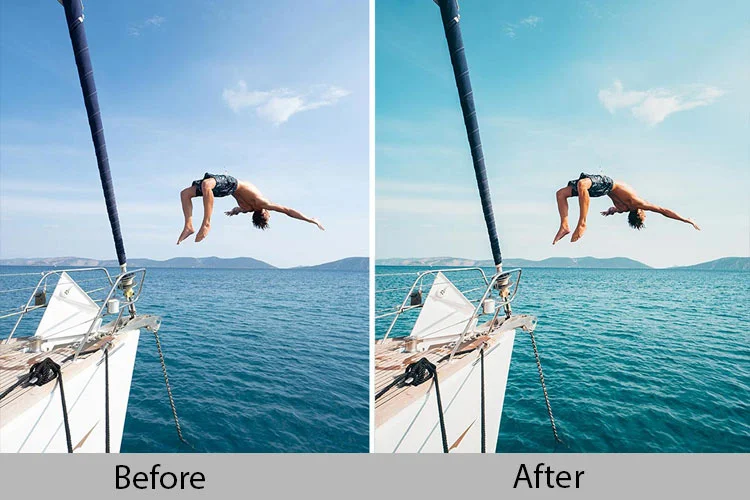
Free Sepia & Teal Mobile Lightroom Preset

Anniversary Mobile Lightroom Preset

Moody Black Lightroom APK Preset for Mobile

12 Free Lightroom APK Pro Preset for Mobile

10 Free Vibrant Coloring lightroom Presets for Mobile
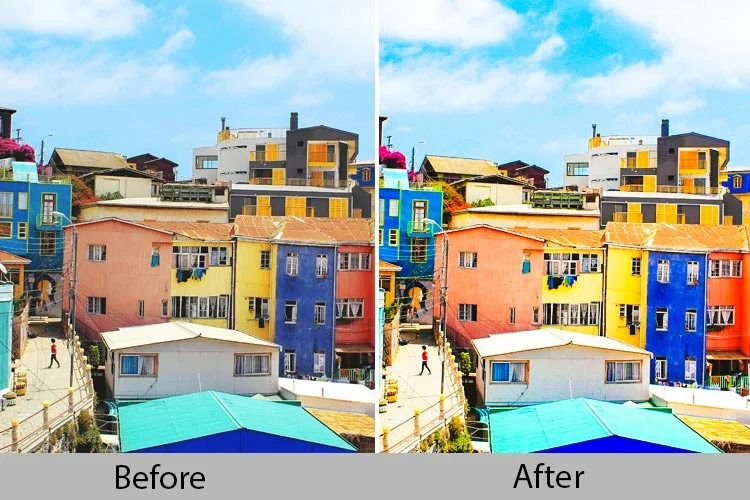
Free Vintage Objects Lightroom Presets

Free Sample Pack of Lightroom Presets (10 Different Presets)

To paste edit settings on multiple images, go to Grid View. Then long press on an image to which you want to apply edits. This puts you in a selection mode, where you can tap on numerous other images that you want to batch-paste edits. Tap ‘Done’ when you are ready to batch-paste edits to all selected images.
Once you create and add a preset to the Presets panel in the Develop module, it remains there until you delete it. The presets also appear in the list of Develop settings which you can apply while importing photos.
- Launch Lightroom on the desktop and select a photo.
- Click into the Edit menu (or press E for a shortcut).
- Select the presets button from within the Edit menu.
- Choose from the Recommended, Premium, or Yours categories.
- Select your desired preset and continue editing.
Presets can speed up your workflow
Lightroom presets make photo editing go WAY faster. They can apply several of your frequently used operations at once. Presets keep you from having to set the same sliders to the same values again and again; it all just takes one click.


